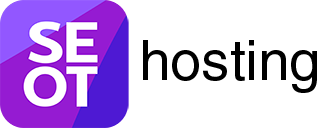If your SEOT Hosting plan comes with email addresses, you will receive an email to your client account with your username, password, and other connection information.
We use WPMU Dev for our email provider. These instructions come from their support documents.
We’ve copied the information here so it’s clear what services are available on the SEOT hosting hub.
Basic Email Service
Our primary focus at SEOT hosting is to provide high-quality web hosting with tools to help TEACHERpreneurs and SOLOpreneurs grow their business.
We offer basic email services (similar to what you get from other web hosting solutions).
- This basic email service is good enough to contact clients and use your business domain for your email address.
- Our basic email servers are not intended to send newsletters. (When you get serious about sending emails to your email list, you simply use a service like MailChimp, Constant Contact, ConvertKit, etc. They will provide instructions on how to set up your domain with their service. So emails go through their mail servers, instead of the SEOT hosting servers with WPMU DEV.)
- If you want truly reliable, headache free email, you need to upgrade to Google Workspace.
Your SEOT hosting email account has certain limits.
- Each POP inbox is limited to 100MB of total storage with file attachments limited to 15MB.
- Additional storage cannot be purchased.
- Members can avoid excessive storage use by configuring their email clients to delete emails from the server as soon as possible after they are pulled into the email client.
- Our mail server imposes a hard limit of 10 emails per minute per source IP address. Take note if you are sending newsletters or mass-mailings to your users.
- It is not possible to import existing emails from another server.
How to set up your SEOT hosting email on Apple Mail
Follow these instructions to connect your email account to the Mail application included with your Mac computer or Apple iOS devices.
Choose the Add an account option or (+) icon in the Mail application preferences for a laptop or desktop computer, or from the preferences in your iOS device select, Add Account.

Choose the Other option in the list of clients.

Enter:
- Your name
- Email address associated to your WPMU DEV email account
- The password you created or the strong password generated by when the email account was created
And click the Sign-in button. This will display the message, Unable to verify the account name or password, message.

Be sure to switch account type to POP and for the incoming and outgoing mail servers input mailu.wpmudev.host.
Select the Apps you want to use with the account and click done.
You should now be able to send and receive emails from your Apple devices using the Mail application.
You can access additional configuration options for your POP account in the mail configurations options.
Make sure to check the Remove copy from server after retrieving a message box to ensure your WPMU DEV inbox does not hit the 100Mb limit.

Note that if you’re setting this up on an iPhone, you may need to double-check that SMTP is enabled for this account (with correct username & password), and SSL is set to port 587.

How to set up your SEOT hosting email on Gmail
To send and receive emails from your WPMU DEV Email Account in Gmail, open Gmail in your browser and click the settings (gear) icon in the top right of the screen.

Click the Accounts and Imports tab and under the Check mail from other accounts option, click the Add a mail account link.

In the “Add a mail account” window, enter the email address from your WPMU DEV hosting account and click next.

If you see the following step, choose the Import emails from my other account (POP3) and click next.

Then enter your WPMU DEV email account credentials and server information:
- Username – Default is your email address
- Password – The password you created or the strong password generated when creating the Email Account
- Pop Server – mailu.wpmudev.host
- Port – 995
- And check the box always use a secure connection (SSL) when retrieving mail.
- Make sure to uncheck the Leave a copy of retrieved message on the server box to ensure your WPMU DEV inbox does not hit the 100Mb limit.
- Click add account

If you would like to also be able to send emails from your Gmail account, choose the Yes, I want to be able to send mail as option.

You will then be asked to enter information about your other email address. Make sure to check the Treat as an alias box so that messages received from your WPMU DEV email account will appear in your Gmail inbox. Click Next Step when this is done.

Configure the send options:
- SMTP Server – This is mailu.wpmudev.host
- Port – 587
- Username – Default is your email address
- Password – The password you created or the strong password generated when creating the Email Account

Click the Add account button. You’ll then receive a confirmation email in your Gmail inbox with the verification link/code you need to confirm this action.
Minimize (don’t close) the “Add a mail account” window, go to your Gmail inbox and verify the account by either by clicking on the verification link or by copying the confirmation code and pasting it in the corresponding field in the “Add a mail account” window.

You should now be able to send and receive emails from the Gmail client.
If you encounter an issue connecting to Gmail, contact WPMU DEV live chat support 24/7.
How to set up your SEOT hosting email on Outlook
To send and receive emails from your WPMU DEV Email Account in Outlook, begin by opening the Outlook desktop application and clicking File in the menu ribbon. Next, click the Add Account button.

Enter the WPMU DEV hosting email address you wish to connect, and click the checkbox for the Let me set up my account manually option. Then, click Connect.

Select POP as the type of email account you are connecting.

The information required to complete the POP email setup is located on the Email Accounts screen for the site associated with that address.
Go to the Active Email Accounts section and click the information button.

Copy the connection information into the appropriate fields in Outlook’s POP setup screen.

Enter the following information into the indicated fields:
- Servers – The same server, or host, is used for both incoming and outgoing email, so enter mailu.wpmudev.host into both server fields.
- Incoming port – The incoming port for all WPMU DEV email accounts is 995. So, enter that number into the incoming mail port field.
- Outgoing port – The outgoing port for all WPMU DEV email accounts is 587. So, enter that number into the outgoing mail port field.
- Encryption method – TLS is enabled for all WPMU DEV hosted email accounts, but there are two TLS options available in Outlook. It is important to select the STARTTLS option.Mac User?If you are configuring this in the Outlook app on an Apple device and don’t see the STARTTLS option for the Outgoing mail > Encryption method as noted above, try setting it to SSL and Port 465. Then, under Advanced Settings at the last step (as seen in the image below), switch the Authentication from Incoming Server Info to Username/Password.

When ready, click the Next button. On the next screen, Outlook will request the email account password. This is the password you chose or the strong password we provided when the email address was created. Enter the email address password into the field provided by Outlook and click Connect.

Click Done to complete adding the account.

Next, click File in the menu ribbon, then click the Account Settings dropdown menu and choose Account Settings.

Double-click the email account that you added.

Make sure the Leave a copy on the server box is unchecked to ensure your WPMU DEV inbox does not hit the 100Mb limit.

Finally, click Next, then Done to save the changes. You can now begin sending and receiving emails from the Outlook client using the connected WPMU DEV hosted email address.
How to set up your SEOT hosting email on Windows Mail
IMPORTANT
Windows Mail does not have an option to remove email from the server after you’ve downloaded or synced it to your client. This means that once your 100Mb limit for the connected email account is reached, email will cease functioning. This guide is provided as a configuration example for your convenience, but we do not recommend this client.
To send and receive emails from your WPMU DEV email account in Windows Mail, first open the Mail app in Windows 10. In the application settings, click Manage accounts, and then click Add account.

From the list of account types, click Advanced setup. On the next screen, select Internet email.

Enter the account information associated with your WPMU DEV email address:
- Email address – Your WPMU DEV email address.
- User name – Your WPMU DEV email address.
- Password – The password associated with your email account.
- Account name – The name associated with your email account.
- Incoming email server –mailu.wpmudev.host.
- Account type – POP3.
- Outgoing email server – mailu.wpmudev.host.

Click Sign in to finish adding your account. Once finished, you should be able to send and receive email from Windows Mail using the connected WPMU DEV email address.